2024. 12. 16. 12:11ㆍ카테고리 없음
파워포인트를 활용해 만든 슬라이드를 여백 없이 인쇄하고 싶다면 몇 가지 중요한 설정과 단계가 필요합니다. 기본적으로 프린터는 페이지에 약간의 여백을 자동으로 추가하기 때문에, 이를 최소화하거나 완전히 제거하려면 슬라이드 크기 조정과 프린터 설정을 조정해야 합니다. 아래에서는 여백 없이 피피티를 인쇄하는 방법을 단계별로 설명하겠습니다.

1.인쇄 준비 : 슬라이드 크기 설정
여백 없이 인쇄하려면 파워포인트 슬라이드 크기를 정확히 프린터 용지 크기에 맞추는 것이 중요합니다. 기본적으로 슬라이드 크기는 16:9 화면 비율로 설정되어 있는데, 이를 A4나 원하는 용지 크기에 맞게 변경해야 합니다.
- 파일 메뉴로 이동
파워포인트 상단 메뉴에서 파일 > 페이지 설정을 클릭합니다. - 슬라이드 크기 변경
- 슬라이드 크기를 A4(210mm x 297mm) 또는 프린터에서 지원하는 표준 용지 크기로 설정합니다.
- 비율이 맞지 않으면 여백이 생길 수 있으므로 사용자 지정 크기를 선택해 정확한 치수를 입력합니다.
- 확대/축소 옵션 확인
슬라이드 크기를 조정할 때 기존 디자인이 찌그러지지 않도록 크기 조정 옵션에서 "확대"를 선택하세요.
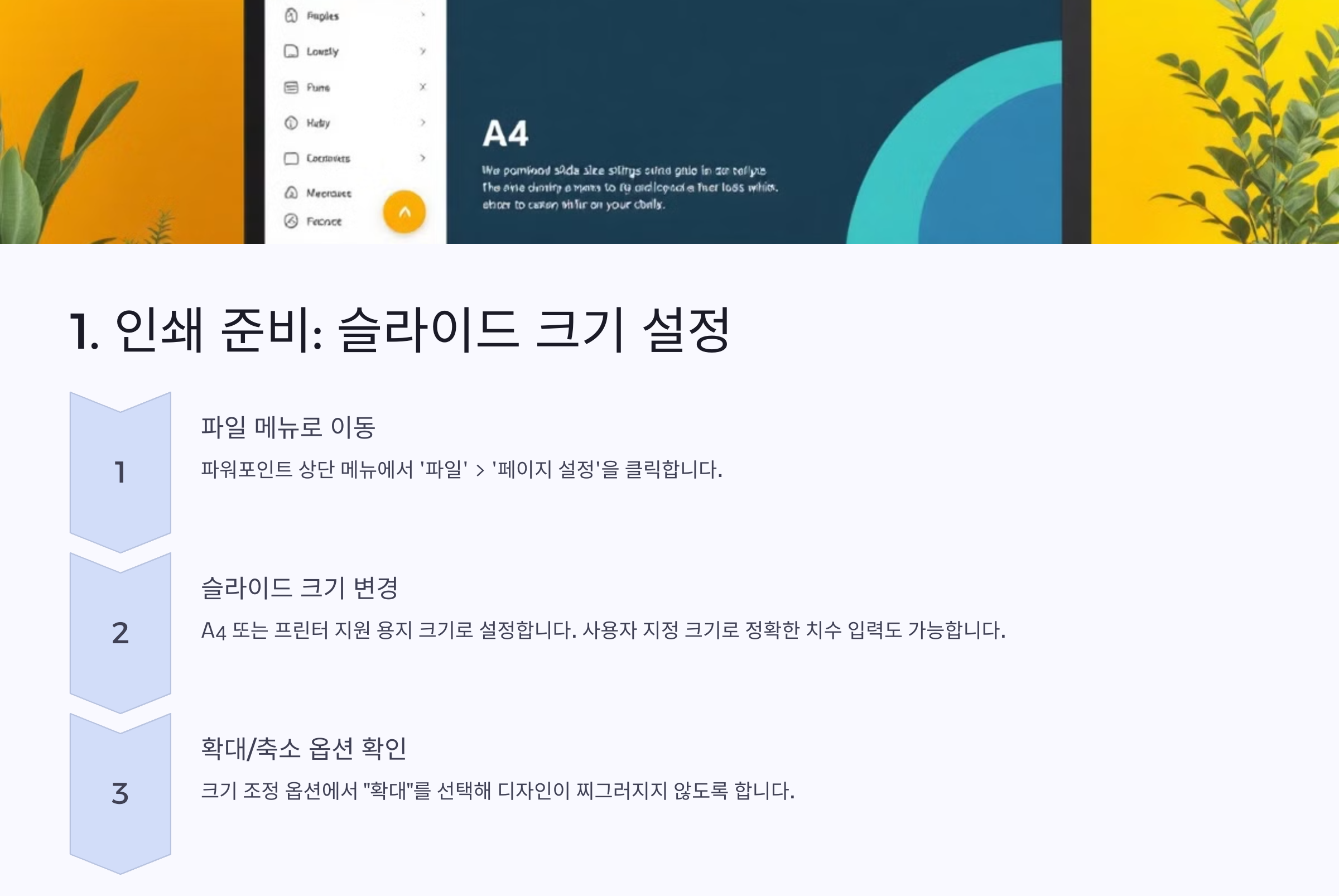
2.여백 없는 슬라이드 디자인하기
- 슬라이드 끝까지 채우기
슬라이드의 콘텐츠(텍스트, 이미지 등)를 가장자리까지 채우도록 배치합니다.
여백이 생기지 않도록 슬라이드 경계선에 맞춰 배치하는 것이 중요합니다. - 배경 확장
슬라이드의 배경을 설정할 때, 이미지나 색상이 페이지 끝까지 확장되도록 설정합니다.- 디자인 탭 > 배경 서식에서 색상이나 이미지를 선택하고 슬라이드 끝까지 채웁니다.
- 출력 시 잘릴 수 있는 부분 고려
여백을 없애기 위해 끝까지 콘텐츠를 배치했더라도, 일부 프린터에서는 잘릴 가능성이 있으니 중요한 내용은 가장자리에서 약간 떨어뜨려 배치합니다.

3.프린터 설정 조정하기
- 프린터 드라이버 확인
사용 중인 프린터가 여백 없는 인쇄를 지원하는지 확인하세요. 대부분의 프린터는 이를 "풀 블리드(Full Bleed)" 또는 "여백 없는 출력" 기능으로 제공합니다. - 인쇄 설정 열기
- 파일 > 인쇄로 이동합니다.
- 프린터 옵션에서 "프린터 속성"을 클릭해 세부 설정으로 들어갑니다.
- 여백 없는 인쇄 옵션 활성화
- 프린터 속성 메뉴에서 "여백 없는 인쇄(Borderless Printing)"를 선택합니다.
- 일부 프린터에서는 용지 크기를 "여백 없는 A4"와 같이 별도로 지정해야 합니다.
- 확대 옵션 조정
인쇄 설정에서 슬라이드가 용지 끝까지 인쇄되도록 크기 조정에서 "맞춤 크기" 또는 "페이지 채우기"를 선택합니다.

4.PDF로 저장 후 인쇄하기
직접 프린터 설정을 조정하기 어렵다면, 슬라이드를 PDF로 저장한 뒤 PDF 리더에서 여백 없는 출력 옵션을 설정하는 것도 좋은 방법입니다.
- PDF로 저장
- 파일 > 다른 이름으로 저장을 선택한 후 PDF 형식으로 저장합니다.
-
- PDF 리더에서 맞춤 출력 또는 "페이지 크기 조정" 옵션을 "페이지 채우기"로 설정합니다.
- PDF 파일을 통해 여백 없는 출력이 보다 쉽게 가능해집니다.PDF 인쇄 설정

4.PDF로 저장 후 인쇄하기
- 고해상도 이미지 사용
여백 없이 인쇄하려면 고해상도의 이미지를 사용하는 것이 중요합니다. 저해상도 이미지는 여백 없이 확대될 경우 흐릿하게 보일 수 있습니다. - 색상 프로파일 확인
화면 색상(RGB)과 인쇄 색상(CMYK)이 다를 수 있으므로, 최종 인쇄 전 색상 차이를 확인합니다. - 테스트 출력 필수
인쇄 전에 테스트 출력물을 확인해 여백이 없는지, 중요한 내용이 잘리지 않았는지 점검합니다.

자주 묻는 질문 (FAQ)
Q1: 모든 프린터에서 여백 없는 인쇄가 가능한가요?
A: 아니요. 일부 프린터는 여백 없는 인쇄를 지원하지 않습니다. 프린터 매뉴얼에서 "여백 없는 인쇄" 기능을 확인하세요.
Q2: 파워포인트에서 여백 없이 PDF로 저장할 수 있나요?
A: 파워포인트 자체적으로는 여백 없는 PDF 저장 옵션이 없지만, 슬라이드를 용지 크기에 맞춰 디자인하면 PDF로 저장한 뒤 PDF 리더에서 여백 없는 출력이 가능합니다.
Q3: 여백 없는 인쇄 시 일부 내용이 잘립니다. 왜 그런가요?
A: 이는 프린터가 용지 끝까지 인쇄하지 못하거나, 페이지 크기와 슬라이드 크기가 일치하지 않기 때문입니다. 슬라이드 크기를 조정하고 중요한 내용을 가장자리에서 떨어뜨려 배치하세요.
Q4: 여백 없는 인쇄 품질이 낮아요. 어떻게 해결하죠?
A: 고해상도의 이미지를 사용하고, 프린터 품질 설정을 최고로 설정하세요.
Q5: 여백 없는 A3 인쇄도 가능한가요?
A: A3 용지를 지원하는 프린터에서 "여백 없는 인쇄" 옵션을 활성화하면 가능합니다.
Q6: 프린터 설정이 복잡해요. 다른 방법이 있나요?
A: 슬라이드를 PDF로 변환한 뒤, PDF 리더에서 "여백 없는 출력" 설정을 활용하는 방법이 간단합니다.
Q7: 슬라이드가 찌그러지는 문제가 발생합니다. 해결 방법은?
A: 슬라이드 크기와 출력할 용지 크기가 일치하지 않으면 찌그러질 수 있습니다. 슬라이드 크기를 사용자 지정으로 설정하세요.
Q8: 슬라이드 크기를 변경해도 여백이 생깁니다. 왜 그런가요?
A: 이는 프린터 자체의 여백 제한 때문일 수 있습니다. PDF로 변환하거나 "여백 없는 출력"이 가능한 프린터를 사용하세요.
